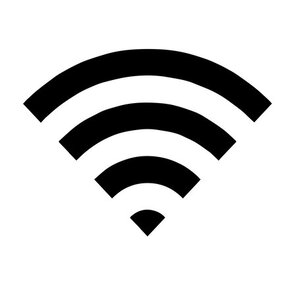This guide will explain how to print labels from network devices such as iPads, PCs, and MacBooks. Before continuing, your printer must already be connected to the LAN (local area network).
Printing from an iPad
- Connect to the same network as your label printer. You may need to turn off your mobile data to ensure you are only using the WiFi connection.
- Open the document you would like to print, ideally this should be a PDF file.
- Click the Share button (usually located at the top left of the screen) then select “Print” from the menu.
- Select your label printer and ensure all settings are correct. I.e. make sure you have created/selected the correct document size for printing. For example, if you are printing onto 100mm x 150mm labels, ensure you have this size selected on the iPad (make sure all margins are set to 0mm also).
- Select Print and your document should be sent to the printer.
Printing from a MacBook or iMac
- Ensure you have installed the print driver software on your computer for your printer.
- Connect to the same network as your label printer.
- Open Printers & Scanners
- Click the + button at the bottom of the list of printers to add a new printer.
- Select your label printer from the list. If it does not appear (and it’s definitely connected to the same network), you can specify its IP address:
- Click the IP tab
- Enter the IP of the printer. Please note, if you are network sharing from another computer, this will be the IP address of that computer. If you can’t find the IP address of your printer, you can print a test page which will reveal this information. This process is different depending on your printer, but it can usually be triggered by holding down a series of buttons or navigating the menu. Refer to your printer instruction manual for more information.
- Choose a printing protocol. If you have a brother printer you should choose AirPrint. Toshiba label printers generally work best with the HP JetDirect – Socket protocol. You may need to troubleshoot different protocols if your printer does not respond.
- Leave the Queue Name blank unless you know its value.
- Name and Location can be given any value you choose.
- Select the collect printer software/driver under the Use option. Ensure you choose the print driver that was installed for your printer.
- Click Add to finish the printer installation.
- Open the document you would like to print and select your newly installed printer. Select Please ensure all settings are correct. I.e. make sure you have created/selected the correct page size for printing. For example, if you are printing onto 100mm x 150mm labels, ensure you have this size selected on the MacBook (make sure all margins are set to 0mm also).
- Select print, and your document should be sent to the printer.
If you are having trouble, you can follow this guide for more detailed information: https://support.apple.com/en-au/guide/mac-help/mh14004/12.0/mac/12.0#apd099ba26671c44
Printing from a PC
- Connect to the same network as your label printer.
- Ensure you have installed the print driver software on your PC for your printer. If you are using a Brother printer, the device may be ready to use after installing the software, otherwise continue to the next step.
- Open Settings -> Devices -> Printers & Scanners.
- Select Add a printer or scanner and wait for your device to be found, then click Add Device.
My Device wasn’t found!
- If your device was not found, click The printer that I want isn’t listed and choose the Add a printer using a TCP/IP address or hostname option.
- Enter the IP of the printer. Please note, if you are network sharing from another computer, this will be the IP address of that computer. If you can’t find the IP address of your printer, you can print a test page which will reveal this information. This process is different depending on your printer, but it can usually be triggered by holding down a series of buttons or navigating the menu. Refer to your printer instruction manual for more information.
- The port name will be automatically filled, leave this value as the default, and ensure you select the correct print software you previously installed.
- Once the printer is found you can continue the setup to name and/or share the printer as you choose. If the printer does not respond, you may need to troubleshoot the settings or check you have the correct IP address