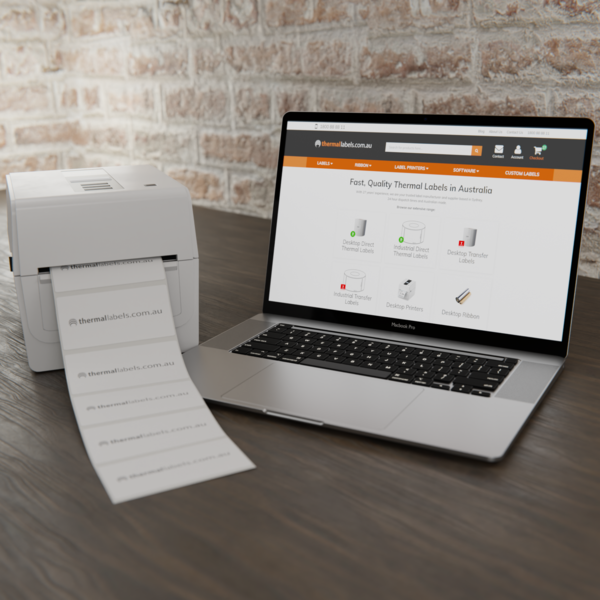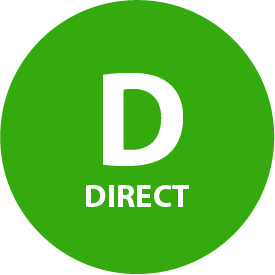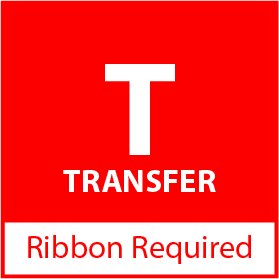To get you started, we have listed all your options below which will allow you to print labels from your apple computer.
Download the Drivers
We always recommend this option wherever possible, as it is the simplest way to print from your mac. If you have a mac compatible label printer, you’ll be able to download the print drivers and start printing straight away.
The process of downloading the drivers can vary based on your brand of printer, but you can usually find the download link and instructions in the manual that came with your printer, or with a quick search on the brand website.
If you cannot find the drivers, or your label printer does not officially ‘support’ printing on mac, the next few options will work for you.
ZPL Print Driver and CUPS (Common UNIX Printing System)
Zebra printers use ZPL (Zebra Programming Language) to execute instructions for printing images onto the labels. Most label printers will emulate this language, including many printers from the Brother and Toshiba brands.
Since apple computers have this ZPL Zebra driver as a software option in the printer setup, it is possible to use the driver – in conjunction with updated configuration settings – to print to your thermal machine.
Below is a list of steps to setup a printer using the ZPL Print Driver:
- Open Printers and Scanners, and Click on the + icon.
- Complete the fields as necessary, and in the Use field, choose to Select Software…
- Select Zebra ZPL Label Printer, then press OK, then Add to complete the printer driver install.
- Depending on your printer, you may be able to start printing now. If this is the case, you do not need to complete the next steps. Otherwise, continue to step 5.
- To configure the driver, open a web browser and navigate to 127.0.0.1:631/printers
- You may receive a message that the web interface is not enabled. To enable it, open Terminal.app and execute the following command by pressing enter after typing the following text: cupsctl WebInterface=yes
- In the web browser, Refresh the page and click on your newly added thermal printer. Click on Administration then select Default Options
- Set the Media Size, Resolution, Media Tracking, and Media Type as per your printer specifications, then press Set Default Options. You should repeat this step for all the options in the Printer Settings tab as well.
- Click on the Administration top tab, then under Server Settings enable Share printers connected to this system and Allow printing from the Internet and press Change Settings. You may also need to enable other settings here later if your label doesn’t print.
- Your printer is almost ready to use. Open a document or file to print, and click on Page Setup…. From here, you should make sure the correct label size is configured via the paper size. Also make sure your document is set to Fit.
- Press Print, and your label should now print as expected. You may need to adjust your settings if your label does not print correctly.
Use a Virtual Machine
It’s possible to print from your mac using a Virtual Machine running windows. Essentially, this allows you to create a “computer within a computer”. Doing this will allow you to download windows drivers, to print to your label printer.
However, the setup for this can be quite complex, and this option is only suggested if you are computer savvy, as it is possible to cause damage to your computer if setup incorrectly.
We won’t go through all the details here – as they can vary greatly – but here’s a brief outline for what you need to do:
- Download a copy of Windows 10, you’ll need to make sure it’s an .iso file.
- Install a Virtual Machine software, such as Virtual Box for an OS X host.
- Create an image for Windows 10 using the Virtual Machine Software, and install it by following the prompts. You’ll need to ensure you allocate enough system resources for the virtual machine to run correctly.
- Once installed, start the Windows virtual machine and install the print windows drivers as necessary. You’ll be able to print to your printer just like you would on a physical Windows computer.
- You may need to configure your Virtual Machine settings to recognise the printer connection.
You’ll now have a copy of windows running inside your mac. Whenever you need to print to your label printer, you can just launch windows. Alternatively, instead of running Windows inside your mac computer, you could always use Bootcamp to switch between the macOS and Windows 10. However, instead of running two operating systems in parallel, this will only allow the use of one operating system at a time. This alternative option is probably best if your computer is on the slower side.
We Can Help
It’s best to avoid these compatibility issues by simply choosing a mac compatible label printer. Our Sydney-based team is always available to recommend the right printer for your needs. For example, if you are looking to print address labels for Australia post, we can easily provide you with the best shipping label printer for mac. Just call us on 1800 88 88 11, or send us a message, and we can help you get setup.