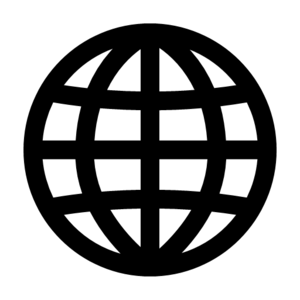Your printer can be connected to your LAN (Local Area Network) for wireless printing using one of the following methods:
- WPS Button
- Password Login
- Ethernet/Network Cable
- WiFi Direct
The capabilities of your printer will determine which methods you can use.
WPS Button
To use this method, your printer must have wireless capabilities.
- Find a way to “push” the WPS button on your printer. This could be an actual button or triggered via the printer’s LCD display under WLAN settings.
- Press the WPS button on your router.
- Your printer should automatically connect to the network.
Password Login
To use this method, your printer must have the ability to input passwords. This is generally only possible if your printer has an LCD display and wireless capabilities.
- Navigate to your printer WLAN settings and scan for surrounding access points. This option may be called “Infra Manual Setup” or just “Manual Setup”.
- Select your network once the scanning is complete. You will be prompted to enter a password.
- Your printer should connect to the network once your password is correctly entered.
Ethernet Cable
Use this method if your printer is not “Wireless” or if you are unable to connect via WPS or password login.
- Connect an ethernet cable from the back of your printer into your network modem/router. Please ensure both devices are physically close so that the cable can reach.
- If you cannot connect to the router and your computer has an ethernet port, you can also plug the printer directly into your computer. Depending on the operating system, you may be able to use “Network Printer Sharing” to use the printer wirelessly from other computers, through your computer. The following guides may be useful:
WiFi Direct
Your printer must have wireless capabilities to use this method. Instead of connecting to an access point (usually a WiFi router), you can connect the printer directly to your device. This works by creating a network on the printer, or from the device you want to print from.
Printer Based Network
- Navigate to the WLAN settings on your printer, and select “Direct Manual Setup” or similar. Once completed, this should create a network from your printer, showing you the name and password of the network too.
- Connect to this printer network using your computer just as you would with your normal WiFi connection.
Device Based Network
This option is currently only possible on apple computers. While a “peer-to-peer” network can be established on Windows 10, the process is complicated and unreliable.
- Create the network on your apple device. Follow this guide for information: https://support.apple.com/en-kw/guide/mac-help/mchl98b9beb6/12.0/mac/12.0
- Connect your printer to the network in the same way as the password login method above.